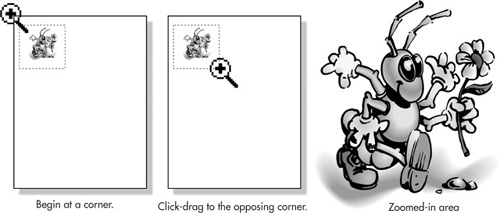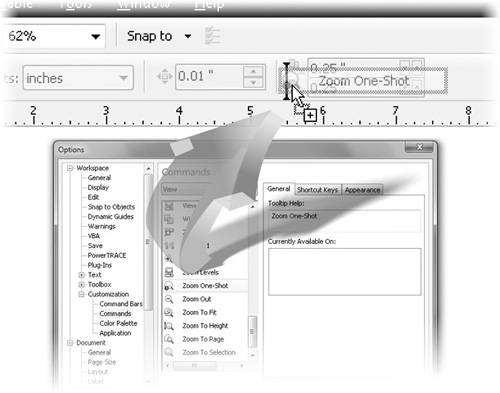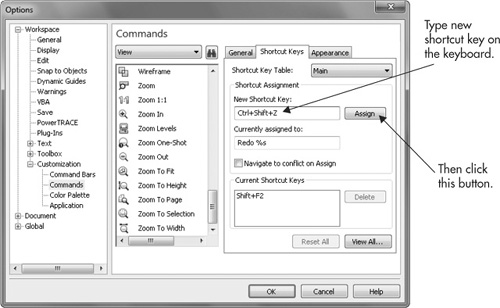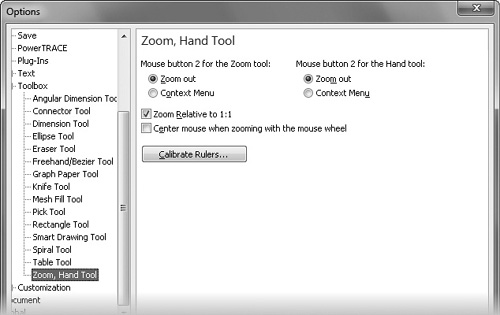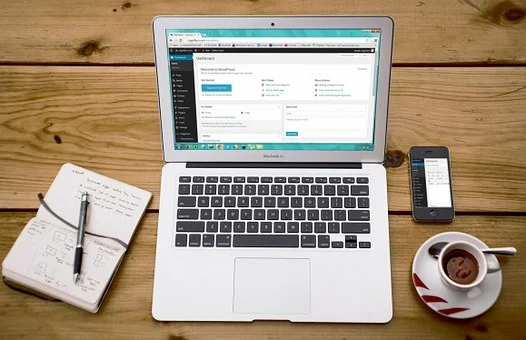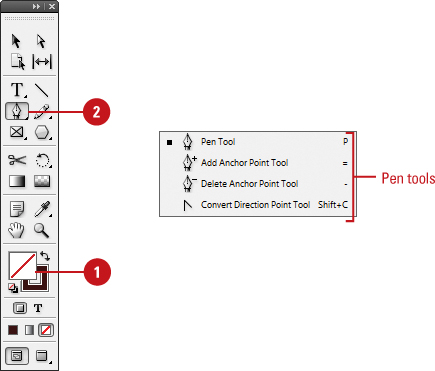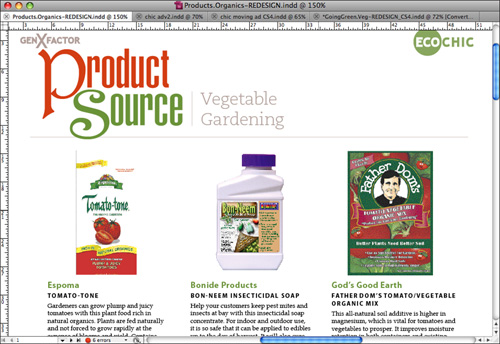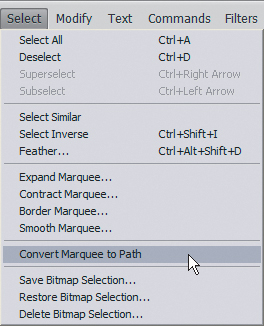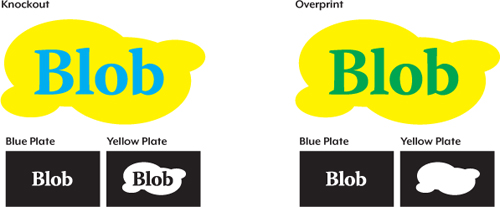There are at least two meanings in CorelDRAW for the term view, and the previous sections have covered only one of them: view quality, the level of detail with which you see your work. Zooming—increasing and decreasing the resolution of a page—and panning (sliding your view without zooming, similar to using the scroll bars on the edge of a document window) are the topics of the sections to follow. In the real world, evaluating the progress of a design from different perspectives is a chore when compared to CorelDRAW’s workspace: you back into a ladder in your artist’s loft, you can’t find your favorite magnifying glass, and you wear the carpet thin moving toward and away from your canvas! One way to work faster (and usually smarter) is through a digital design program such as CorelDRAW. Another good way is to master all the features for zooming your view, covered next.
Using the Zoom Tool and Property Bar
The Zoom tool is in the fourth group of tools from the top on the toolbox and is marked by its magnifying glass icon. If you see a hand icon and not the magnifying glass, click-hold on the icon to reveal the group. The tool is used to zoom in and zoom out of a page.
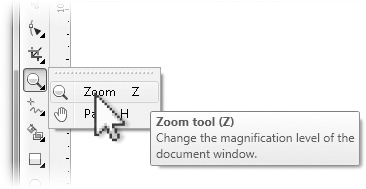
When you’ve chosen the Zoom tool, the property bar displays buttons plus a drop-down list that provides just about every common degree of magnification you could ask for, as shown in Figure 1. You therefore have at least two methods for page navigation when you select the Zoom tool: clicking with the tool in the document workspace, and choosing degrees of magnification from the property bar (not including click or click-drag actions with the cursor).
Figure 1. Here are all the property bar options you’ll need to navigate a magnified CorelDRAW document.
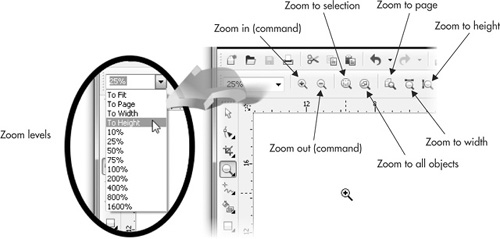
The following list describes the purpose of these options on the property bar:
-
Zoom Levels To increase your current view by a preset magnification, use the Zoom Levels drop-down selector from the standard property bar when the Zoom tool is not chosen. When the tool is chosen, you’ll want to use the Zoom tool property bar. You’ll find selections ranging from 10 percent to 1,600 percent, along with some quick views for zooming based on page size. You can also type a value directly in the Zoom Levels combo box and then press ENTER; however, the zoom levels always increase and decrease beginning at the center of the drawing window. The option to “zoom in to 1,600 percent, but zoom toward the lower left of the window” isn’t an option. Views saved in the View Manager are also included on the drop-down list.
-
Zoom In Zoom In is the default state while the Zoom tool is selected. Clicking once in the drawing window increases your view magnification by twice the current percentage of zoom—100 percent goes to 200 percent with a click, then to 400 percent with another click in the window. Here’s an important point: when you zoom in this way, using the tool and not the Zoom Levels selections, you zoom in centered relative to the tool’s cursor location onscreen. You direct the final point of your zoom by centering it with your cursor. You can also use the Zoom tool to perform marquee zooming, shown in Figure 2. You place your cursor at the corner of the area you want to magnify, and then click-drag diagonally to the opposing corner of an imaginary bounding box that defines the area to which you want to zoom. You can target any two opposing corners, but most users tend to diagonally drag from upper left to lower right of an area.
Figure 2. Marquee-dragging is the easy way to pinpoint a location and zoom in.

Tip
CorelDRAW’s zooming extent runs from a minimum of 1 percent to a maximum of 264,583 percent. You’d be hard-pressed to need a greater magnification range. The Royal Observatory in Edinburgh is currently looking into CorelDRAW X5—they downloaded the trial version.
-
Zoom Out To decrease your view magnification using the Zoom tool, click the right mouse button anywhere on or off your document page, or hold SHIFT in combination with the left mouse button (in case your right mouse button is broken). Alternatively, click the Zoom Out button (shown next) on the property bar. Doing so decreases your view to your last-used magnification or by a power of 2, and the center of the zoom out is the center of the drawing window. Just as with zooming in, zooming out while using the Zoom tool is directed by the location of the Zoom tool cursor onscreen. If you want, for example, to zoom out to the upper right of a page, you put the cursor at the upper right of the page and then right-click. To zoom out while any tool is selected, press F3.

-
Zoom One-Shot The Zoom One-Shot command is for selecting the Zoom tool momentarily for a single Zoom In or Zoom Out command while you are using any tool. Once the zoom has been accomplished, your previous tool reappears. This zoom command is available in CorelDRAW, but you won’t find it on any toolbar or on the property bar. Instead, it’s an unassigned feature that you can access only through customization using a button. If you prefer to use keyboard shortcuts, F2 is your key. To make the Zoom One-Shot command appear as a button in a logical and convenient place, the property bar is ideal—the Zoom One-Shot button can be seen there whenever the Pick tool is chosen. First, make sure nothing is selected with the Pick tool, or this isn’t going to work. Open the Options dialog (CTRL+J), click Workspace | Customization | Commands to display the command customization page, and choose View from the drop-down menu. Then, find the Zoom One-Shot button, drag the button to the property bar (between the Nudge Distance and Duplicate Distance boxes is good), and then release the button, though only after you see an I-beam to confirm that you’re adding the button to the desired location.

-
Zoom To Selected When you have one or more objects selected in the drawing window, choosing this command changes your view magnification and viewing position of the page to show the entire selection in the window. Choose Zoom To Selected from either the Zoom property bar or the Zoom Levels drop-down menu. You can also Zoom to a selected object while any tool is selected by pressing SHIFT+F2.
-
Zoom To All Objects Zoom To All Objects changes your view magnification to display all objects visible in your document window, regardless of whether the objects are on or off the current document page. Choose Zoom To All Objects from either the Zoom property bar or the Zoom Levels drop-down menu. Alternatively, use the F4 shortcut while any tool is selected.
-
Zoom To Page This changes your view to fit your current page size completely within the document window. Choose Zoom To Page from either the Zoom property bar or the Zoom Levels drop-down menu, or press SHIFT+F4 while any tool is selected.
-
Zoom To Page Width/Height These two commands enable you to zoom your view to the entire width or height of the current page. You’ll find these tool buttons in the Zoom property bar or the Zoom Levels drop-down menu.
Using the Mouse Wheel for Zooming
Affordable, high-quality input devices such as the mouse and even some styli for graphics tablets have had a combo wheel/button between the left and the right since the 1990s. Applications (when the engineers wrote the feature in) can scroll a document window and also zoom a document window. Happily, Corel engineers built in this capability for zooming (it’s enabled by default). To zoom into a page, push the scroll wheel away from you; zooming out is done by dragging the mouse (or stylus) wheel toward you, as shown here. If you don’t care for this feature, you can restore mouse wheel action to scrolling by choosing Options (CTRL+J) | Workspace | Display, and then choosing Scroll from the Default Action For Mouse Wheel drop-down list.

Note
If your zooms feel jerky when you’re using the scroll wheel, this is not a CorelDRAW problem, but rather that of the physical wheel (the way it was designed). But you may be able to fine-tune the scroll action using the manufacturer’s mouse driver options. The best place to check for mouse options is in Windows Start Menu | Control Panel | Whatever icon you see for your mouse (if any). If there’s no icon for your mouse (or other input device) in the Control Panel, check Start | All Programs.
Tip
You can quickly Zoom To All Objects on or off the document page by double-clicking the Zoom Tool button in the toolbox.
Using the Pan Tool
The Pan tool—also commonly called the Hand tool—is a convenient alternative to using document scroll bars; it’s your avatar for your physical hand while in CorelDRAW. The Hand tool’s keyboard shortcut is H (for “hand”), and it works exactly as you’d anticipate. To use it, click-drag in the drawing window, and your view will travel in the same direction. The principal advantage to using the Hand tool over the document window scroll bar “thumbs” (that screen element in the center of a scroll bar you use to click-drag) is one of economy; you don’t have to put in several “mouse miles” to change your view, and the Hand tool is great for adjusting your document view by a fraction of an inch, with precision.
The Hand tool’s cursor looks like a hand (Corel engineers gave a lot of consideration to the cursor), and with a click-drag, you can scroll your view in any direction (often called panning) as you would with a camera. As you do this, the scroll bars and document rulers move in unison to reflect the new position.
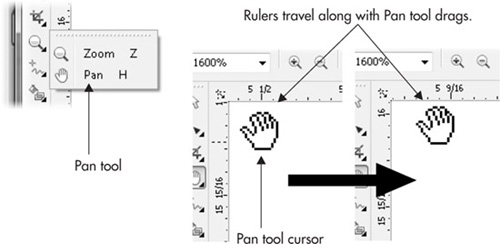
Tip
Double-click the Pan Tool button in the toolbox to instantly center your page view.
Several shortcuts are available while using the Pan tool, some of which are for zooming, not panning. A right-click using the Pan tool results in a Zoom Out command, and a double-click causes a Zoom In command. You can also use the keyboard to pan the view of your document while any tool is selected by using these shortcuts: