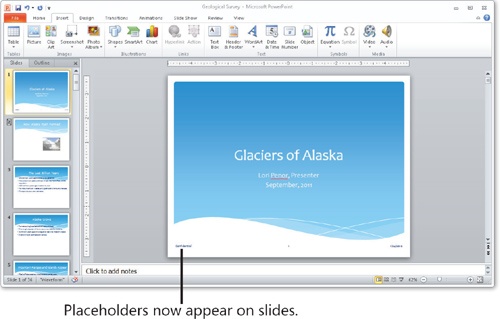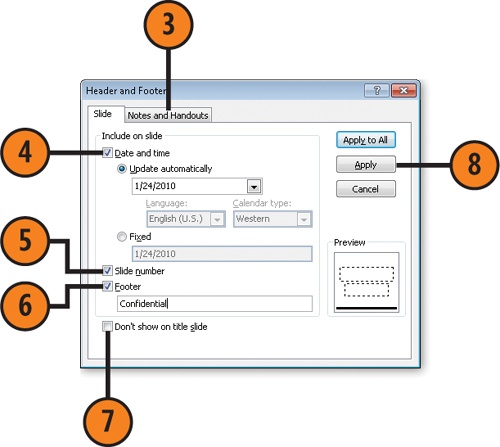Before you print slides, you might want to include information such as slide number, the date and time the presentation is printed, or the name of the author of the presentation. To do so, you use the Header and Footer feature. You can insert separate headers and footers on slides and on notes and handouts. You can also choose to omit header and footer text on the title slide of a presentation.
Insert Headers or Footers
- Click the Insert tab.
- Click Header & Footer.
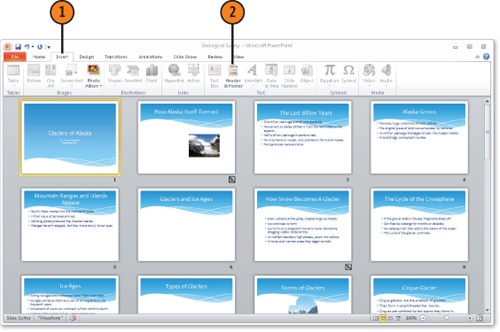
Tip
All items inserted using the Slide tab of the Header And Footer dialog box are inserted as footers, but you can drag footers to place them anywhere on an individual slide in Normal view or on the slide master. The Notes And Handouts tab uses both header and footer placeholders, and again, you can move those placeholders around in the Notes Page view or handout master.
- Click either the Slide or Notes And Handouts tab, depending on where you want to set headers and footers.
- Click the Date And Time check box to include a date and/or time, and then choose either of these options:
- Update Automatically, to include the current date and/or time. If you choose this option, use the drop-down lists to select a date/time format, language, and calendar type. The date is updated every time you open the slide show.
- Fixed, to include a date you specify by typing it in.
- Click the Slide Number check box to include the number of each slide.
- Click the Footer check box, and then enter text to appear in the footer.
- If you are working with the Slide tab, you can select the Don’t Show On Title Slide check box to omit the footer information from any slide with a Title Slide layout.

- Click Apply To All to apply the settings to all slides. On the Slide tab, you have the option to click Apply if you want to apply the settings only to the current slide.