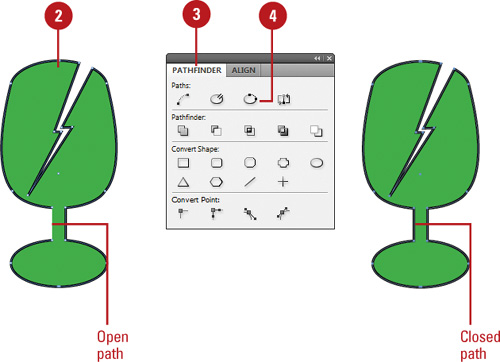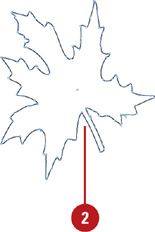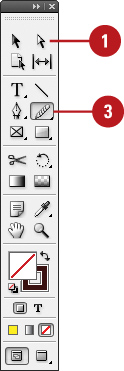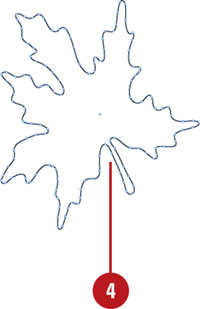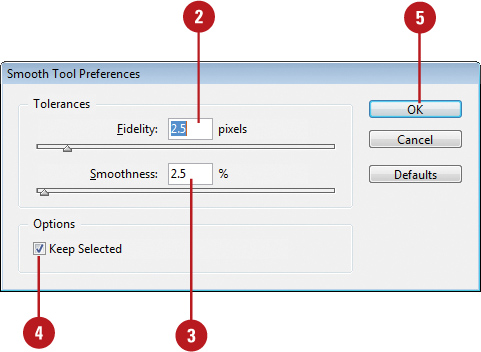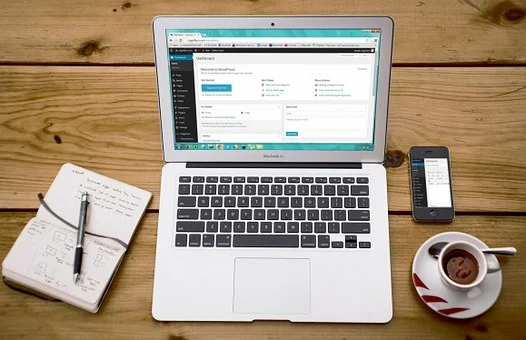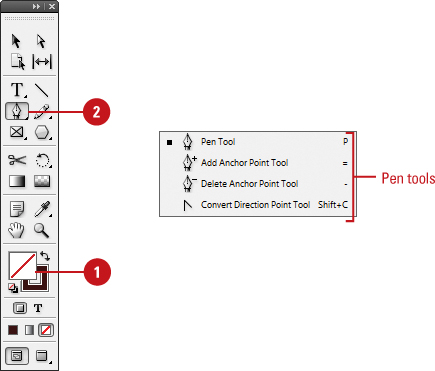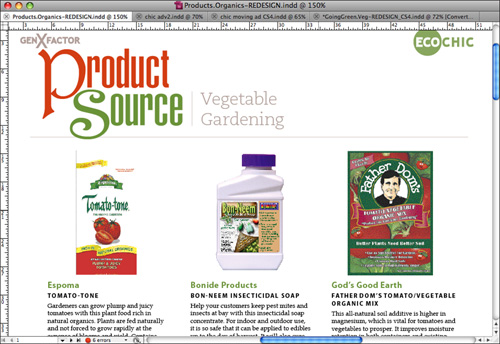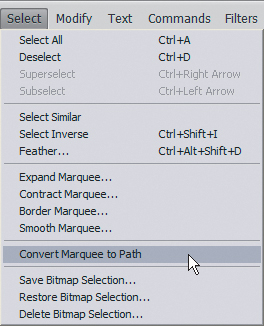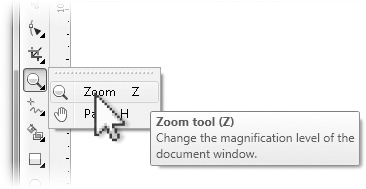Joining Anchor Points
If you have an open path with two endpoints that you want to connect, you can use the Join or Close Path buttons on the Pathfinder panel to connect them with a straight line. You can also use the Join or Open Path commands from the Paths submenu on the Object menu. With the Join command, you need to select the two anchor points that you want to connect. With the Close Path command, all you need to do is select the open path.
Join Anchor Points
- 1. Select the Direct Selection tool on the Tools panel.
- 2. Select the two anchor points on a path you want to join.
- 3. Select the Pathfinder panel.
- Click the Window menu, point to Object & Layout, and then click Pathfinder.
- 4. Click the Join Path button on the panel.
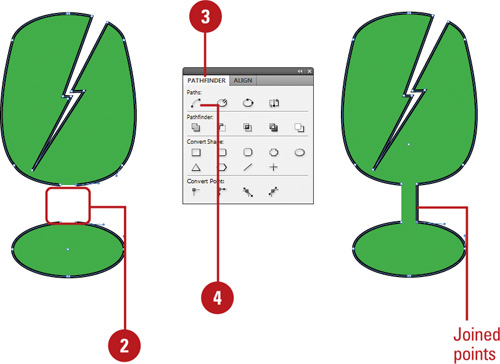
- The anchor points are joined together.
Close an Open Path
- 1. Select the Direct Selection tool on the Tools panel.
- 2. Select the open path you want to close.
- 3. Select the Pathfinder panel.
- Click the Window menu, point to Object & Layout, and then click Pathfinder.
- 4. Click the Close Path button on the panel.
The open path becomes closed.

Using the Smooth Tool
If you create a path with some jagged edges, you can use the Smooth tool to remove extra anchor points to smooth it out. Simply select the Smooth tool on the Tools panel, and then drag along a selected path. You can customize the way the Smooth tool works by setting preferences in the Smooth Tool Preferences dialog box.
Use the Smooth Tool
- 1. Select the Direct Selection tool on the Tools panel.
- 2. Select the path you want to smooth out.

- 3. Select the Smooth tool on the Tools panel.

- 4. Drag along the path to smooth it out.
The path is reshaped with fewer points.

Set Smooth Tool Options
- 1. Double-click the Smooth tool on the Tools panel.
- 2. Drag the slider or enter a Fidelity value (.5-20). Fidelity determines how far the mouse must move before an anchor point is added. A higher value creates fewer anchor points and a smoother path while a lower value creates more anchor points and a rougher path.
- 3. Drag the slider or enter a Smoothness value (0-100). A high value creates a smoother curve, while a low value creates bends.
- 4. Select the Keep Selected check box to keep paths selected after you draw them.
- 5. Click OK.