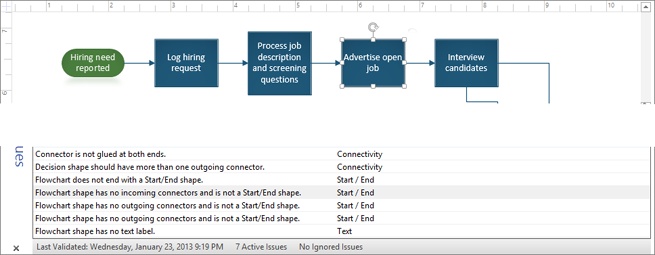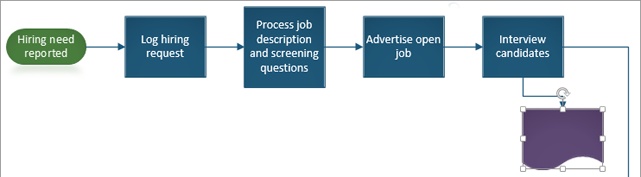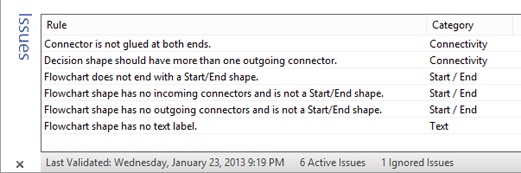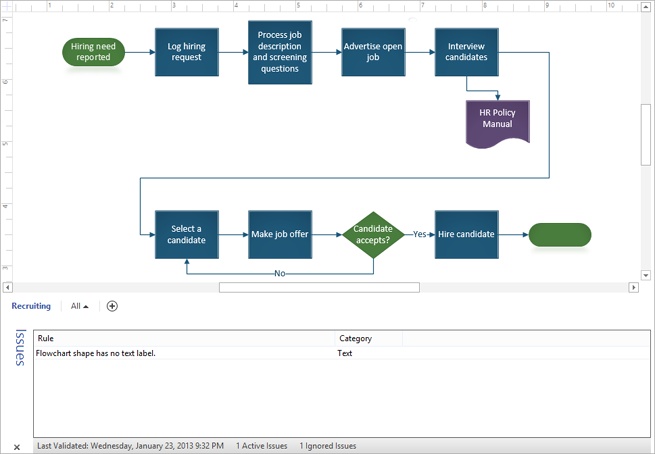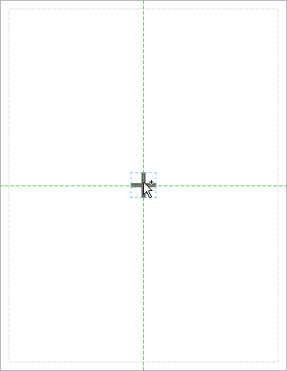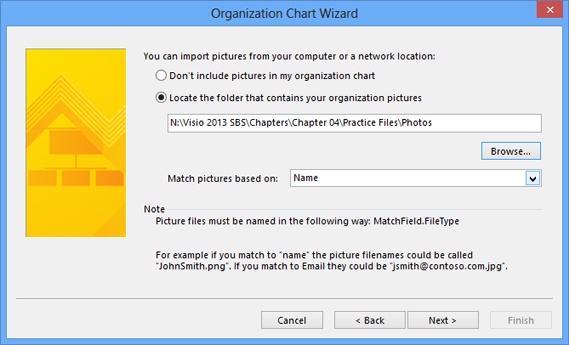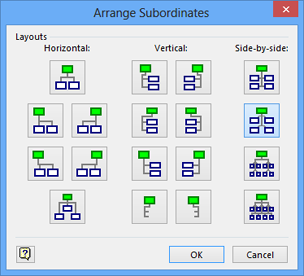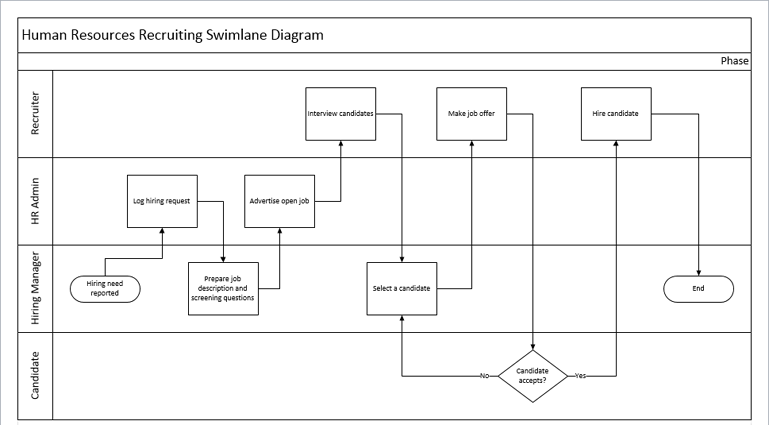Understanding Visio rules
The diagram validation capabilities of Visio 2013 are built around collections of rules. A Visio rule can check a diagram for a very simple or a very complex condition. For example, a rule developer might create a rule to answer any of the following questions:
- Are there any shapes on the page that have one connection but not two?
- Are there any unconnected shapes on the page?
- Does every two-dimensional (2-D) shape contain text?
- Are there more than three blue shapes on any one page or more than five red shapes in the entire diagram?
- Are there any containers with fewer than three or more than seven shapes?
- Are there any shapes of type X, containing a field named Y, with a value of Z?
These are just representative questions. Visio rules are sufficiently flexible that the real question becomes: “What problem do you need to solve?”
Validation rules are packaged into rule sets. Five Visio templates include predefined business rules:
- Basic Flowchart
- Cross-Functional Flowchart
- BPMN
- SharePoint 2010 Workflow
- SharePoint 2013 Workflow
It’s also possible to create your own custom rule sets for validating process diagrams, or, for that matter, for validating any kind of Visio diagram.
Validating flowcharts
One of the easiest ways to understand and begin using Visio validation is to work with something familiar.
In this exercise, you will use flowchart validation rules to discover and correct errors in a flowchart.
Note
- On the Process tab, in the Diagram Validation group, click the Check Diagram button to run the default set of flowchart validation rules. Visio opens an Issues window to display the problems it found in the diagram. In addition to displaying the rule and rule category for each validation error, the bottom of the Issues window shows the date and time of the most recent validation.
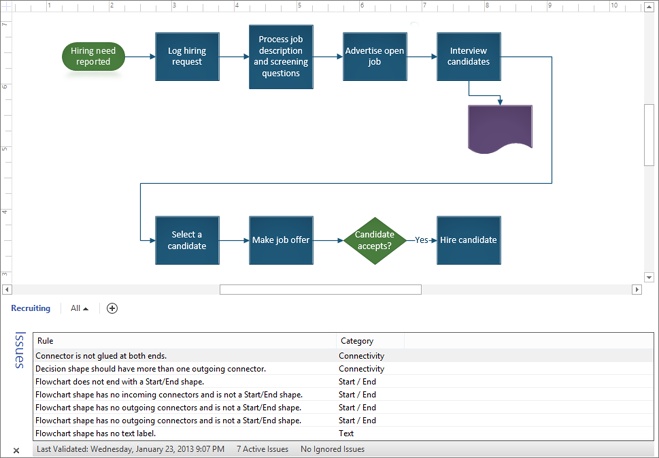
Tip
You can re-sort the list of issues by clicking the Rule or Category column headings. You can also right-click anywhere in the Issues window, click Arrange By, and select Rule, Category, or Original Order.
- In the Issues window, click once on Connector is not glued at both ends. The unlinked connector is highlighted.

This error is an excellent example of the value of diagram validation. When you look at the flowchart image in step 1, it’s not at all obvious that there is an unlinked connector, and yet successful process execution may depend on valid connections between shapes.
- In the Issues window, click once on Decision shape should have more than one outgoing connector. Visio selects the Candidate accepts? shape, demonstrating yet another valuable reason to use validation: as you’re creating a flowchart, it’s easy to forget a path. This rule ensures that decisions always have at least two outcomes.
- In the Issues window, click once on Flowchart does not end with a Start/End shape. Because this rule is about a missing shape, there is nothing highlighted in the drawing, but it is correct—there is no End shape.
- In the Issues window, click once on Flowchart shape has no incoming connectors and is not a Start/End shape. Visio highlights the Advertise open job shape because of the unlinked connector described in step 2.

- In the Issues window, click once on the first instance of Flowchart shape has no outgoing connectors and is not a Start/End shape. The Hire candidate shape is highlighted because there is no End shape.
- In the Issues window, click once on the second instance of Flowchart shape has no outgoing connectors and is not a Start/End shape. The Document shape is highlighted.

The error message is correct. The document shape does not have any outgoing connectors. For this shape, however, that is acceptable because a document isn’t a process step but is a representation of a process artifact. Consequently, you will tell Visio to ignore this rule for this shape.
- Right-click the already-selected issue description, and then click Ignore This Issue .
Important
When you right-click, be careful of the distinction between Ignore This Issue and Ignore Rule. The former ignores a single issue; the latter ignores all issues created by a rule. Use Ignore Rule very carefully or you may inadvertently hide important problems.
Notice that the second occurrence of the Flowchart shape has no outgoing connectors and is not a Start/End shape issue has disappeared from the Issues window. Also, the status bar at the bottom of the window now indicates that there is one ignored issue.

- In the Issues window, click once on Flowchart shape has no text label. This issue also applies to the Document shape. If you don’t want to put text on this shape, you can ignore the issue as you did in the preceding step. However, for this exercise, you will add text to the shape.
- Double-click the Document shape, type HR Policy Manual, and then press Esc.In the remaining steps of this exercise, you will resolve more of the diagram issues you reviewed in the previous steps.
- Click once on the connector between the Prepare job description and screening questions shape and the Advertise open job shape, and then glue its ends to the adjacent shapes.
Tip
You can click the Check Diagram button at any time to refresh the Issues window.
- Draw a connector from the Candidate accepts? shape to the Select a candidate shape. While the connector is still selected, type No, and then press Esc.
- Add a Start/End shape after the Hire Candidate shape, and then draw a connector from the Hire Candidate shape to the Start/End shape.
- On the Process tab, in the Diagram Validation group, click the Check Diagram button. There is one remaining issue, which you can choose to resolve by adding text to the End shape or you can ignore it.

Note
CLEAN UP Save your changes to the HR Recruiting Flowchart Validation drawing, and then close it.
Tip
You can close the Issues window at any time by clicking the X in the lower-left corner or by clearing the Issues Window check box in the Diagram Validation group on the Process tab.